Испытываете непреодолимое желание настроить поведение Windows Vista под себя, а не на вкус Microsoft? Тогда используйте эти полезные настройки.
Вы запускали Windows Vista, поиграли с новым интерфейсом Aero и, может быть, даже внесли некие изменения во внутреннюю структуру Vista, чтобы посмотреть, что же заставляет ее работать. Что дальше?
А теперь-то все и начинается. Существует много способов, с помощью которых Вы можете настроить Windows Vista, скрутить ее в бараний рог и заставить подчиниться Вашей воле и вообще сделать поведение Windows Vista на свой вкус, а не так, как планировала Microsoft.
С чего начать? Здесь собраны 10 самых лучших настроек. Они позволят Вам сделать все в плане увеличения быстродействия Windows Aero, открыть суперсекретную администраторскую учетную запись и оживить контекстное меню при щелчке на правой кнопке мыши - и, конечно же, приручить грозный User Account Control (UAC, Контроль учетных записей). Так что если хотите получить контроль над Windows Vista - продолжайте читать.
Предупреждение: некоторые настройки требуют внесения изменений в Реестр Windows, что может быть небезопасно. Так что перед тем, как приступить к работе с реестром, используя System Restore (Систему восстановления) сделайте точку восстановления, чтобы иметь возможность вернуться к предыдущей версии реестра, если вдруг что-то пойдет не так. Чтобы сделать точку восстановления выберите Control Panel (Панель управления)> System and Maintenance (Система и ее обслуживание)> Restore files from backup (Восстановление файлов из архива)> Create a restore point or change settings (Создание точки восстановления и настройка параметров).
10 самых лучших настроек для Windows Vista:
- Настройка User Account Control (Контроль учетных записей).
- Открытие суперсекретной администраторской учетной записи
- Настройка границ окон Aero's glass.
- Защита конфиденциальности через отключение метаданных Windows Vista.
- Настройка контекстного меню Windows Vista.
- Увеличение быстродействия или отключение Windows Aero.
- Отключение окна входа в Windows Vista на компьютерах со многими пользователями.
- Настройка мигающего курсора в Vista.
- Настройка скринсейвера в Vista.
- Делаем анимацию Windows в режиме slow-motion.
1. Настройка User Account Control (Контроль учетных записей).
User Account Control (Контроль учетных записей) в Windows Vista ругают больше всего в новой операционной системе. Да, он помогает Вас защищать, но через некоторое время не вызывает ничего, кроме раздражения.
Если UAC довел Вас до точки кипения, его можно отключить. И для этого есть несколько путей. Один из них: Control Panel (Панель управления) > User Accounts and Family Safety (Учетные записи пользователей и семейная безопасность) > User Accounts (Учетные записи пользователей), затем нажать на Turn User Account Control on or off (Включение или отключение контроля учетных записей).
Еще можно запустить System Configuration Utility (Конфигурация системы, так называемую утилиту msconfig) введя msconfig в командной строке или в поле поиска. После ее запуска перейдите на закладку Tools (Сервис) и прокрутите список до пункта Disable UAC (Отключить контроль учетных записей). Выделите его и нажмите кнопку Launch (Запуск), затем перезагрузитесь. Чтобы включить его обратно, сделайте все то же самое и выберите Enable UAC (Включить контроль учетных записей).
А если Вы фанат реестра, то можно отключить UAC и с помощью Registry Editor (Редактор Реестра). Запустите Registry Editor (Редактор Реестра) введя regedit в поле поиска или в командной строке и нажмите Enter (Ввод). Перейдите к HKEY_LOCAL_MACHINE\ SOFTWARE\ Microsoft\ Windows\ CurrentVersion\ Policies\ System\ EnableLUA и измените значение ключа на 0. Для того чтобы изменения вступили в силу, необходимо перезагрузиться.
UAC также виновен в еще одной "надоедливости" в Windows Vista. Когда Вы запускаете на выполнение некоторую команду из командной строки, Вам сообщают, что Вам требуются права администратора на ее выполнение, даже не смотря на то, что в систему Вы вошли как администратор.
Это из-за того, что UAC требует, чтобы Вы запустили командную строку как администратор - называется командная строка повышенного уровня. Входа в систему в качестве администратора недостаточно, Вам все еще необходимо запустить командную строку повышенного уровня.
Один из способов сделать это - набрать cmd в поле поиска в меню Start (Пуск), щелкнуть на иконке командной строки, которая появится в верхнее части меню Start (Пуск) правой кнопкой мыши, а затем выбрать пункт Run as administrator (Запуск от имени администратора).
Но если Вы не хотите делать подобные действия при каждом запуске командной строки, то это тоже решаемо. Вы можете создать ярлык на рабочем столе для командной строки повышенного уровня, или поместить командную строку повышенного уровня в меню Start (Пуск).
Чтобы создать ярлык на рабочем столе:
- Щелкните правой кнопкой мыши на рабочем столе и выберите New (Создать) > Shortcut (Ярлык);
- В текстовом поле появившегося диалога Create Shortcut (Создать ярлык) введите cmd, затем нажмите Next (Далее);
- На следующем экране введите имя для создаваемого ярлыка, например Elevated Command Prompt (Командная строка повышенного уровня). Нажмите Finish (Готово);
- Щелкните правой кнопкой мыши на только что созданном ярлыке и выберите Properties (Свойства);
- Выберите закладку Shortcut (Ярлык) и нажмите кнопку Advanced (Дополнительно);
- Пометьте галочкой чекбокс с названием Run as administrator (Запуск от имени администратора)

Теперь для запуска командной строки повышенного уровня достаточно дважды щелкнуть на созданном ярлыке. Если Вы хотите поместить командную строку повышенного уровня в меню Start (Пуск), "перетащите" ярлык с рабочего стола на кнопку Start (Пуск) и поместите его там, где Вам удобно.
2. Открытие суперсекретной Администраторской учетной записи.
Глубоко внутри Windows Vista есть секретная учетная запись Администратора, и она отличается от простой администраторской учетной записи, которую Вы обычно ставите на свой компьютер. Эта учетная запись Администратора не является частью группы Администраторов. (Ничего не смущает? А должно бы). Она своего рода суперадминистратор, и в этом схожа с пользователем root в Unix-системах; по умолчанию она выключена и сделана скрытой. (В дальнейшем мы всегда будем использовать прописную букву "А" для секретной учетной записи Администратора, чтобы отличать ее от простой администраторской учетной записи, которую будем писать со строчной буквы).
В версиях Windows до Windows Vista Администраторская учетная запись не была скрытой, и многие использовали ее в качестве основной, если не единственной. Эта учетная запись имела полные права по управлению компьютером.
В Windows Vista Microsoft это дело изменила. Учетная запись Администратора не подпадает под действие UAC, в то время как учетная запись администратора подпадает, и еще как. Так что Администратор может производить в системе любые изменения и ни разу не увидит предупреждений UAC.
Как включить учетную запись Администратора, объяснено далее. Во-первых, запускаем командную строку повышенного уровня, набрав cmd в поле поиска в меню Start (Пуск), щелкнув на иконке командной строки, которая появится в верхнее части меню Start (Пуск) правой кнопкой мыши, а затем выбрав пункт Run as administrator (Запуск от имени администратора) - или используя ярлык, созданный в предыдущей настройке.
Затем, вводим такую команду и нажимаем Enter (Ввод):
net user administrator /active:yes
С этого момента учетная запись Администратора будет доступна для выбора на экране Приветствия наряду с другими созданными учетными записями. Используйте ее, как и любую другую учетную запись. Будьте осторожны, так как она еще не имеет пароля, так что установить его будет не лишним.
Если возникнет необходимость отключить эту учетную запись Администратора и сделать ее скрытой, введите эту команду в командной строке повышенного уровня и нажмите Enter (Ввод):
net user administrator /active:no
3. Настройка границ окон Aero's glass.
Границы системных окон, таких как, например, диалоговые окна и окно Панели управления, являются прозрачными в интерфейсе Aero в Windows Vista. Эти границы настраиваемы: Вы можете их растянуть, сделать их больше, изменить их цвет и уровень прозрачности.
Чтобы сделать границы окон больше или меньше:
- Щелкните правой кнопкой мыши на рабочем столе и выберите Personalize (Персонализация);
- Щелкните Window Color and Appearance (Цвет и внешний вид окон);
- Щелкните Open classic appearance properties for more color options (Открыть свойства классического внешнего вида для выбора других возможностей);
- В открывшемся диалоговом окне убедитесь, что в качестве цветовой схемы выбрана Windows Aero. Нажмите кнопку Advanced (Дополнительно), расположенную в диалоговом окне справа. Откроется новое диалоговое окно Advanced Appearance (Дополнительные настройки);
- Выберите пункт Border Padding (Обрамление) в выпадающем списке Item (Элемент). Чтобы изменить размер границ, введите новое значение (по умолчанию значение равно 4). Нажмите кнопку ОК, затем еще раз ОК. Размер границ изменится.
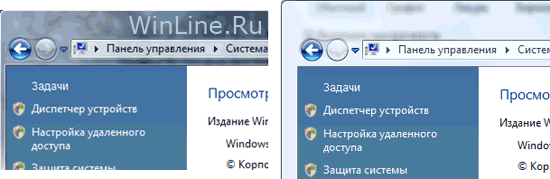
Здесь границы окон по умолчанию (4) и измененные (15).
Это не все, что Вы можете сделать с границами окон. Чтобы изменить цвет границ, прозрачность и другие настройки, щелкните правой кнопкой мыши на рабочем столе и выберите Personalize (Персонализация) > Window Color and Appearance (Цвет и внешний вид окон).
- Выберите цвет для Ваших окон в верхней части экрана из встроенных цветов или настройте цвет самостоятельно, нажав на Show color mixer (Показать настройку цветов) и двигая появившиеся слайдеры до получения желаемого цвета.
- Чтобы изменить прозрачность границ окон, передвигайте слайдер Color intensity (Яркость цвета) влево для большей прозрачности и, соответственно, вправо для увеличения насыщенности цвета.
- Чтобы выключить прозрачность, снимите галочку с чекбокса Enable transparency (Включить прозрачность).

4. Защита конфиденциальности через отключение метаданных Windows Vista.
Одна из самых полезных особенностей Vista, которая одновременно является и одной из самых опасных - использование метаданных. Метаданные - это информация о файлах, которую Вы обычно не видите, но которая может помочь при их поиске.
Например, музыкальные файлы обычно содержат имя исполнителя, тип музыкального произведения и так далее. И файлы фотографий могут содержать различную информацию: дату, когда было сделано фото, автора фотографии, модели камеры и тому подобное. Файлы документов и таблиц также содержат информацию об их создателе, включающую в себя кто создал, сколько времени провел за редактированием, кто просматривал документ и так далее.
Во многих случаях программа автоматически генерирует ее собственные метаданные при создании файла. Пользователи также могут легко создавать или редактировать метаданные. Щелкните правой кнопкой мыши на файле, выберите Properties (Свойства), выберите закладку Details (Сводка). Затем щелкните в любом поле и наберите любые метаданные, но помните, что некоторые метаданные не являются редактируемыми, к примеру, когда файл был последний раз распечатан.
Эти метаданные могут быть действительно полезными, потому что поисковый механизм Windows Vista их активно использует. Так что если Вы хотите найти все музыкальные треки, написанные, к примеру, Моцартом, введите Mozart в поле поиска и Vista будет искать среди метаданных музыкальных файлов заданное соответствие.
Однако бывает и так, что Вы не хотите, чтобы метаданные файлов были доступны другим или людям вне Вашей организации. Аналитическая фирма Gartner Inc. указывает, что в бизнесе часто в метаданные файла вносится информация о покупателе, например пометки "хороший покупатель", "плохой покупатель" - и вряд ли продавец хотел бы, чтобы эта информация стала открытой. Схожим образом и личные данные в метаданных в Ваших документах не очень-то предназначены для посторонних.
Довольно легко удалить любые метаданные из любого файла:
- Откройте Windows Explorer (Проводник) и щелкните правой кнопкой мыши на файле;
- Выберите Properties (Свойства);
- Выберите закладку Details (Подробно). Появится окно с метаданными документа, как, например, показано ниже:

- Нажмите на ссылке Remove Properties and Personal Information (Удаление свойств и личной информации) внизу экрана. Откроется диалоговое окно Remove Properties (Удаление свойств);

- Выберите Remove the following properties from this file (Удалить следующие свойства для этого файла) и отметьте чекбоксы тех метаданных, которые Вы бы хотели удалить.
- Или можно создать копию документа с удаленными метаданными. Выберите Create a copy with all possible properties removed (Создать копию, удалив все возможные свойства) и нажмите OK.
Вы также можете удалить метаданные сразу из группы файлов. Выделите все файлы, из которых Вы желаете удалить метаданные, щелкните на них правой кнопкой мыши и следуйте вышеприведенным инструкциям. Правда, чтобы это сработало, у файлов должны быть общие поля метаданных, которые и будут удалены.
5. Настройка контекстного меню Windows Vista.
Меню, которое появляется по щелчку правой кнопкой мыши (также называемое контекстным) в Windows Explorer (Проводнике) операционной системы Windows Vista чрезвычайно полезно. Нажали на файле правой кнопкой мыши, и появляется меню, позволяющее выполнять многочисленные задачи, такие как открытие файла, его печать, его удаление, копирование, создание для него ярлыка и так далее. Конкретный набор команд в этом меню зависит от системных настроек и установленных программ.
Если хотите, можете добавить опций в контекстное меню. Держите нажатой клавишу Shift во время щелчка правой кнопкой мыши на файле, и Вы увидите несколько новых пунктов меню, подчеркнутых на фото ниже:
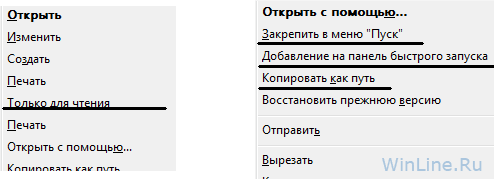
Вот список добавленных новых пунктов меню и что каждый из них делает:
- Open as Read-Only (Только для чтения): говорящее название, открывает файл только для чтения.
- Pin to Start Menu (Закрепить в меню "Пуск"): эта команда добавляет ярлык файла в верхнюю часть меню Start (Пуск). Чтобы удалить ярлык из меню Start (Пуск), щелкните на нем правой кнопкой мыши и выберите Remove from this list (Удалить из этого списка).
- Add to Quick Launch (Добавление на панель быстрого запуска): добавляет ярлык Вашего файла на панель быстрого запуска, расположенную слева на панели задач. Чтобы удалить ярлык, щелкните на нем правой кнопкой мыши и выберите Delete (Удалить).
- Copy as Path (Копировать как путь): эта команда копирует имя файла и его расположение в буфер обмена, например, C:\Budget\2007 memo.xls. Теперь Вы можете вставить эту информацию куда угодно.
6. Увеличение быстродействия или отключение Windows Aero.
Windows Aero позволяет добавить интерфейсу живости, но все зависит от Вашего "железа", так что Aero может значительно замедлить быстродействие Вашего компьютера. Но чтобы его опять повысить, можно отключить интерфейс Windows Aero, как целиком, так и по частям.
Чтобы отключить интерфейс Windows Aero:
- Щелкните правой кнопкой мыши на рабочем столе и выберите Personalize (Персонализация) > Window Color and Appearance (Цвет и внешний вид окон);
- Щелкните Open classic appearance properties for more color options (Открыть свойства классического внешнего вида для выбора других возможностей);
- В выпадающем списке Color scheme (Цветовая схема) выберите Windows Vista Basic (Windows Vista - упрощенный стиль) или Windows Vista Standard (Стандартная) и нажмите ОК. Теперь интерфейс Windows Aero выключен:
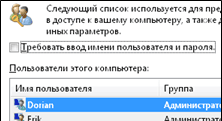
А что если некоторые вещи в интерфейсе Windows Aero Вам нравятся, например, анимация окон, но другие Вас не устраивают, как, скажем, прозрачность границ окон? Вы можете выключить некоторые из свойств Aero для увеличения быстродействия компьютера, но при этом оставить те из них, которые Вам больше всего нравятся.
Чтобы это проделать выберите Start (Пуск) > Computer (Компьютер) > System Properties (Свойства системы). Выберите закладку Advanced system settings (Дополнительно) и в секции Performance (Быстродействие) нажмите на кнопку Settings (Параметры). Появится такое окно:

Выберите Custom (Особые эффекты), снимите галочки там, где считаете необходимым, и нажмите на кнопке ОК.
7. Отключение окна входа на компьютерах с Windows Vista со многими пользователями.
Когда у Вас на компьютере с Windows Vista есть более чем одна учетная запись, каждый раз при начальной загрузке или перезагрузке появляется окно приветствия, содержащее все учетные записи на машине. Вам необходимо нажать на одну из них, а затем ввести пароль в возникшем поле, чтобы начать работу в Windows Vista.
Но что если, как многие, Вы используете только одну основную учетную запись, а другие, лишь только время от времени? Хотелось бы тогда пропустить окно приветствия, показывающее всех пользователей и осуществить автоматический вход в Windows Vista при каждом старте - но, кажется, что Vista не может справиться с такой задачей.
На самом деле, это возможно, как Вы увидите дальше. Следуйте дальнейшим инструкциям, и Вы сможете автоматически загрузиться под основной учетной записью, а затем переключиться на любого другого пользователя:
- В поле поиска или в командной строке введите control userpasswords2 и нажмите Enter (Ввод). Появится окно User Accounts (Учетные записи пользователей);
- Выделите учетную запись, под которой Вы хотите автоматически входить в Vista, затем снимите галочку с чекбокса Users must enter a user name and password to use this computer (Требовать ввод имени пользователя и пароля). Нажмите ОК;
- Появится диалоговое окно Automatically Log On (Автоматический вход в систему). Введите пароль учетной записи для автоматического входа (если показываемая учетная запись пользователя Вас не устраивает, введите имя и пароль нужной учетной записи). Нажмите ОК;
- Теперь Вы можете автоматически входить в систему, используя эту учетную запись. После входа, если необходимо переключиться на другую учетную запись, используйте Fast User Switching (Быстрое переключение пользователей): нажмите кнопку Start (Пуск), нажмите на стрелку в правом нижнем углу меню Start (Пуск) и выберите Switch User (Смена пользователя).
8. Настройка мигающего курсора в Vista.
В Windows Vista мигающий курсор тонок, как бритва, и иногда его становится трудно найти, особенно если Вы используете ноутбук. Но легко сделать курсор толще - настолько, насколько желаете. Выберите Control Panel (Панель управления) > Ease of Access (Специальные возможности) > Optimize visual display (Оптимизация отображения на экране). Прокрутите экран до конца вниз до Make things on the screen easier to see (Упрощение зрительного восприятия изображений на экране), как показано ниже:

Здесь Вы можете "откормить" курсор Windows Vista. В выпадающем списке выберите число. Чем больше число, тем толще курсор. В окне предпросмотра можно посмотреть на результат предполагаемых изменений. Если все устраивает, нажмите Save (Сохранить). Теперь по всей Windows Vista курсор будет толще и, следовательно, его легче обнаружить.
9. Настройка скринсейвера в Vista.
По недоступным простым смертным причинам Microsoft не разрешает Вам настроить работу экранной заставки (скринсейвера) - например, изменить количество пузырей для скринсейвера Bubbles (Мыльные пузыри), или число и толщину лент для скринсейвера Ribbons (Ленты).
Если Вы не боитесь запачкать руки, копаясь в реестре, тогда Вы можете настроить их оба. Для скринсейвера Bubbles (Мыльные пузыри), например, Вы можете сделать пузыри металлическими на вид или оставить их прозрачными, сконфигурировать, будут ли пузыри с тенью и будут ли они показываться на фоне рабочего стола или на фоне сплошного черного цвета. А для скринсейвера Ribbons (Ленты) Вы можете изменить число и толщину лент.
Чтобы настроить скринсейвер Bubbles (Мыльные пузыри), запустите Registry Editor (Редактор Реестра) введя regedit в поле поиска меню Start (Пуск) или в командной строке и нажав Enter (Ввод):
- Перейдите к ветке
HKEY_CURRENT_USER\Software\Microsoft\Windows\CurrentVersion\Screensavers\Bubbles
Выберите Edit (Правка) > New (Создать) > DWORD (32-bit) Value (Параметр DWORD (32 бита)) и создайте новый параметр DWORD, назвав его MaterialGlass. В поле его значения введите 1, если Вы хотите прозрачных, "стеклянных" пузырей и 0 для получения пузырей металлических на вид;
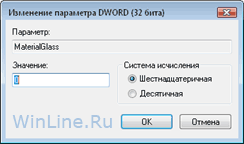
- Создайте новый параметр DWORD, назвав его ShowShadows, и присвойте ему значение 1 для отображения теней под пузырями или 0 для их отсутствия;
- Создайте новый параметр DWORD, назвав его ShowBubbles, и присвойте ему значение 1 для отображения пузырей на рабочем столе или 0 для их отображения на сплошном черном фоне;
- После выхода из Реестра сделанные изменения вступят в силу.
Таким же образом можно настроить скринсейвер Ribbons (Ленты). Для этого откройте Registry Editor (Редактор Реестра), а затем:
- Перейдите к
HKEY_CURRENT_USER\Software\Microsoft\Windows\CurrentVersion\Screensavers\Ribbons
Выберите Edit (Правка) > New (Создать) > DWORD (32-bit) Value (Параметр DWORD (32 бита)) и создайте новый параметр DWORD, назвав его NumRibbons. Выберите систему исчисления десятичную и в поле его значения введите число лент для отображения при работе экранной заставки. Минимальное число равно 1, максимальное - 256;
- Создайте новый параметр DWORD, назвав его RibbonWidth, выберите систему исчисления десятичную, а в поле его значения введите число, определяющее толщину лент. Чем меньше число, тем тоньше ленты;
- После выхода из Реестра сделанные изменения вступят в силу.
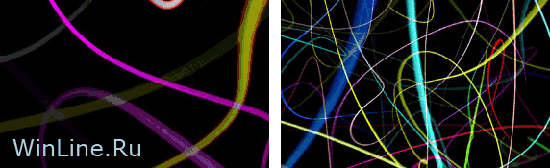
Скринсейвер Ribbons (Ленты) с настройками по умолчанию (слева) и после изменений (справа).
Если Вы захотите изменить настройки для этих скринсейверов, войдите в Registry Editor (Редактор Реестра) к созданным значениям и измените их как необходимо. Для возврата к первоначальным настройкам просто удалите эти созданные параметры.
10. Делаем анимацию Windows в режиме slow-motion.
А теперь, когда руки по локоть в грязи после ковыряния в Реестре, на закуску вот еще одна замечательная настройка. Она совершенно бесполезна, разве что для развлечения, ну и посмотреть приятно… Она позволяет замедлить процесс сворачивания и разворачивания окон с панели задач по вашей команде.
Чтобы это осуществить, сначала надо отредактировать Реестр. После этого, если Вы хотите замедленной анимации, нажмите и держите нажатой клавишу Shift. Ее отпускание приведет к возврату к нормальной скорости.
Запустите Registry Editor (Редактор Реестра) введя regedit в поле поиска меню Start (Пуск) или в командной строке и нажав Enter (Ввод). Затем:
- Перейдите к
HKEY_CURRENT_USER\Software\Microsoft\Windows\DWM
- Выберите Edit (Правка) > New (Создать) > DWORD (32-bit) Value (Параметр DWORD (32 бита)) и создайте новый параметр DWORD, назвав его AnimationsShiftKey. В поле его значения введите число 1;
- Закройте Реестр, затем выйдите из Windows и зайдите вновь, а еще лучше, перезагрузитесь;
- Нажмите и держите клавишу Shift и сворачивайте и разворачивайте окна. Анимация значительно замедлится. Чтобы анимация шла со своей обычной скоростью, отпустите клавишу Shift.
Поделиться с друзьями
Комментариев нет.
Для того, чтобы оставить свой комментарий вам необходимо войти или зарегистрироваться на сайте.

