Введение
Иногда в дополнение к уже имеющейся операционной системе требуется поставить что-то еще. Например, вам захотелось узнать, так ли хороши Ubuntu или Mandriva, как утверждают «линуксоиды». Либо, наоборот, вы работаете в среде Linux, но время от времени у вас возникает необходимость просматривать диски, предназначенные для Windows. В таких случаях ставить на накопитель отдельную систему, наверное, нерационально, а иногда (когда установлена Linux) и вовсе бессмысленно — поместив «окна» поверх «пингвина», можно не обнаружить последнего.
Так что же делать?
В случае Windows + Linux на ум сразу же приходят LiveCD. Однако такой вариант хорош лишь для поверхностного знакомства с системой, позволяющего узнать, как она выглядит, что в нее входит и т.д. Если же вы хотите копать глубже, чтобы выяснить, как работают те или иные программы, то подобное решение вряд ли подойдет: программы будут работать не так шустро, как, впрочем, и все продукты, что запускаются с CD, а не с жесткого диска.
А вот для Linux + Windows такие действия и вовсе не годятся. И здесь на помощь приходят виртуальные машины (ВМ) — эмуляторы, помогающие легко запустить/убрать любую «неродную» ОС. Поскольку для случая Linux + Windows данный вариант является единственным, то на нем и сосредоточимся. Но сначала сделаем небольшой…
Экскурс в ВМ
Согласно определению, приведенному в «Википедии», «виртуальная машина — программная или аппаратная среда, исполняющая некоторый код, например байт-код, шитый код, p-код или машинный код реального процессора». Зачастую виртуальная машина эмулирует работу реального компьютера. На нее допустимо устанавливать операционную систему, она имеет BIOS, оперативную память, жесткий диск (выделенное место на «винчестере» реального компьютера)…
В настоящее время существует немало «виртуалок». К наиболее продвинутым из них относятся, пожалуй, VirtualBox, VMWare и Xen. Однако Xen ориентирована на работу с nix-системами в качестве основных, из-за чего ее нельзя считать универсальным решением. Кстати, не может быть таковым и VMWare — она проприетарна. Следовательно, выбор падает на VirtualBox. Во-первых, потому, что для индивидуального использования этот продукт предоставляется совершенно бесплатно. Во-вторых, данная «виртуалка» способна работать со множеством операционных систем, как основных, так и гостевых (см. списки во врезке). В-третьих, установочный комплект имеет весьма небольшой размер. К тому же приложение русифицировано. (Сыграло свою роль и то, что на «подопытном» компьютере стояла Mandriva 2009 PowerPack, в составе которой уже есть VirtualBox OSE (Open Source Edition). Критичное отличие этой версии от «полноценных» — отсутствие поддержки USB. А теперь, определившись с ВМ...
Переходим к установке
Инсталляция VirtualBox происходит просто. В случае наличия Mandriva 2009 PowerPack отмечаем в «Установке и удалении программ» нужный пункт, вставляем дистрибутив — и перед вами требующаяся ВМ. Лишенным такого счастья придется зайти на www.virtualbox.org, переписать там нужную версию и затем дать команду на установку.
В Mandriva это будет: $ rpm -i [имя переписанного файла]. В Windows все еще легче: достаточно дважды щелкнуть мышью на соответствующем msi-файле (в таком формате поставляется VirtualBox для «окон»).
Можно воспользоваться и командной строкой: msiexec /i [имя переписанного файла].
После установки
При активации кнопки Menu (в среде Mandriva 2009) в разделе «Утилиты» появляется подраздел «Эмуляторы», а в нем — VirtualBox OSE (для других дистрибутивов возникнет Innotek VirtualBox или что-либо подобное)
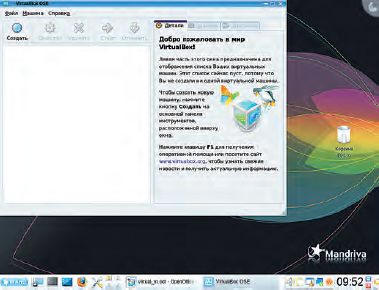
Щелкаем на этом пункте и получаем… (рис. 1 и 2).

На втором шаге задаем имя новой ВМ и выбираем тип ОС, которая должна установиться в этой виртуальной машине. В моем случае это была Windows XP. На третьем шаге указываем, какую часть имеющейся оперативной памяти следует отдать ВМ.
Важный шаг
Теперь предстоит создать виртуальный жесткий диск или выбрать его из уже существующих. В первом случае жмем на кнопку «Создать», во втором — на «Существующий» и подключаем либо выбираем из списка нужный диск. Мне его пришлось создавать. Потом, щелкнув на соответствующей кнопке, запускаем мастер создания виртуальных дисков.
Сначала предстоит выбрать, какого типа будет виртуальный диск: имеющим фиксированный размер или динамически расширяющимся. В последнем случае объем диска (точнее, размер файла, представляющего виртуальный диск) будет увеличиваться, вплоть до указанного максимума, по мере роста требований гостевой ОС. Первоначально же «объем» будет минимальным, благодаря чему ВМ станет запускаться быстрее.
А сейчас мы подходим к самому главному — предстоит определить размер «диска». Советую не жадничать.
Согласно Мастеру, ХР требует 10 Гбайт. Если есть такая возможность — отдайте. Помните, если оперативную или видеопамять допустимо изменять в ходе эксплуатации ВМ, то объем виртуального диска устанавливается раз и навсегда!
Определившись с размером, щелкаем на кнопке «Далее», проверяем информацию о создаваемом диске и, если все устраивает, жмем на «Готово». Диск создан (по умолчанию файл виртуального диска сохраняется в каталоге /home/<имя пользователя>/.VirtualBox/VDI/).
Закончив с диском, снова щелкаем на кнопке «Далее» и проверяем информацию о создаваемой ВМ. Нажимаем кнопку «Готово» — машина организована.
Настройка виртуальной машины
В Панели инструментов щелкаем на кнопке «Свойства» — и перед нами предстает следующее (рис. 3).
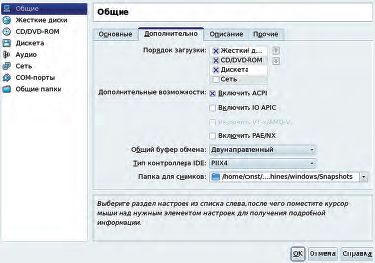
Общие. Здесь дозволяется изменять имя машины, размер оперативной и видеопамяти, устанавливать порядок загрузки. В закладке «Дополнительно» можно задать тип буфера обмена. По умолчанию указан «Двунаправленный» — его и стоит оставить. Это позволит гостевой и основной ОС обмениваться информацией через буфер обмена так, словно приложения этих систем запущены в одной и той же среде.
Жесткие диски. Здесь все просто. Можно подключать виртуальные диски к ВМ, отключать их или заменять уже подключенные.
CD/DVD-ROM. В этом разделе подключается/отключается CD-накопитель, в роли которого может выступать и образ диска. Если же вы хотите в среде гостевой ОС записывать диски, то подключите физический дисковод и активируйте прямой доступ (рис. 4).
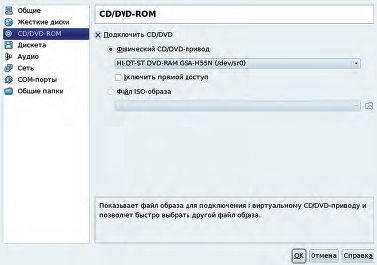
Аудио. Как нетрудно догадаться из названия раздела, в нем осуществляется управление звуковой системой. Позволительно включать/ отключать, выбирать нужный драйвер: OSS, ALSA, PulseAudio, а также «Пустой аудиодрайвер», устанавливающийся по умолчанию. В этом случае гостевая ОС «видит» звуковую плату, но не использует ее.
Сеть. Данный раздел «соединяет» гостевую ОС с внешним миром. Допустимо подключить к ней до четырех сетевых устройств, но на первых порах хватит и одного.
Из трех возможных типов подключения — NAT (Network Address Translation — преобразование сетевых адресов), хост-интерфейс и внутренняя сеть — выбираем первый, предлагающийся по умолчанию. Это самый простой способ подсоединения, не требующий никаких настроек ни в базовой, ни в гостевой ОС. Его относительным недостатком является «односторонность»: при стандартных настройках виртуальная машина недоступна извне. (Но вы же не собираетесь запускать на ВМ какой-нибудь веб-сервер!)
Разделы «COM-порты» и «Общие папки» вряд ли представят для вас интерес, как и пропущенный раздел «Дискеты». Впрочем, при желании в них всегда можно произвести необходимые настройки. Сказанное выше относится также к разделам «USB» и «Удаленный дисплей», присутствующим в полноценных версиях. А теперь самое главное…
Устанавливаем гостевую ОС
Для этого потребуется установочный диск или его ISO-образ. В обоих случаях следует изменить порядок загрузки, поставив на первое место CD/DVD-ROM, а в последнем — подключить «Файл ISO-образа» в разделе «CD/DVD-ROM».
Теперь стартуем нашу ВМ, вставляем дистрибутив и, пару раз включившись в процесс, ждем окончания установки. (Не забудьте после этого вернуть в порядке загрузки на первое место «Жесткий диск»!) В самом начале установки появится сообщение о том, что для переключения между виртуальной и базовой машинами используется специальная хост-клавиша (по умолчанию — правый ) (рис. 5).

В ходе эксплуатации ВМ хост-клавишу легко переназначить («Файл•Настройки»), а если включить «Дополнения», то можно вовсе позабыть о ее существовании.
А «Дополнения» установить рекомендуется. В сугубо «оконном» режиме работать порой просто неудобно, да и необходимость постоянно давить на хост-клавишу со временем начинает раздражать
В итоге, задав «Устройства•Установить дополнения гостевой ОС», мы получим интеграцию курсора мыши (теперь не придется давить на хост-клавишу, чтобы переключиться между гостевой и базовой ОС), улучшенную поддержку видео (есть возможность развернуть гостевую ОС на весь экран) и другие возможности. Результат на рис. 6
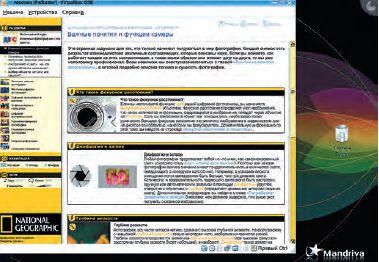
Базовые ОС, с которыми работает VirtualBox
Семейство Windows
Windows 2000, Windows XP, Windows Vista, Windows Server 2003, Windows Server 2008;
Mac OS X (поддерживаются только «маки» с процессором Intel!).
Семейство Linux1
Debian 5.0, 4.0, 3.1; Fedora Core 9, 8, 7; Gentoo; Mandriva 2007.1, 2008, 2009; OpenSUSE 11.1, 11.0, 10.3; PCLinux OS 2007; Red Hat Enterprise Linux 4 и 5; SUSE 9 и 10; Ubuntu 8.10, 8.04, 7.10, 6.06; Xandros Desktop 4.1.
Семейство Solaris
Solaris 10 (u4 и выше); OpenSolaris (2008.5 и выше, Nevada build 86 и выше).
1В списке приведены лишь официально заявленные ОС. Как явствует из «Руководства пользователя», VirtualBox способна работать с гораздо большим числом Linux-систем. Главное, чтобы они базировались на ядре (kernel) 2.6.
Поделиться с друзьями
Комментариев нет.
Для того, чтобы оставить свой комментарий вам необходимо войти или зарегистрироваться на сайте.

