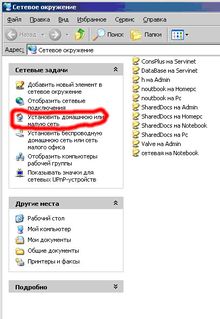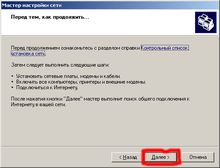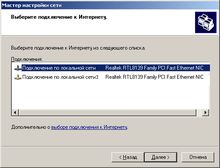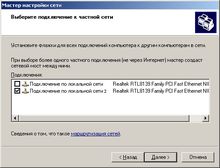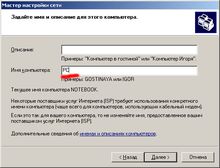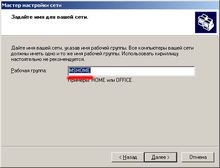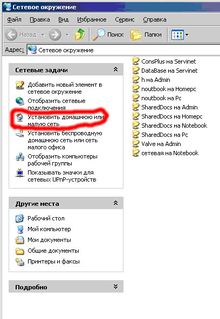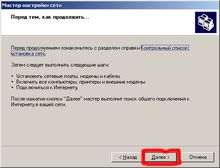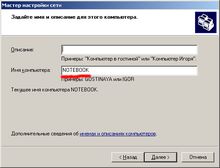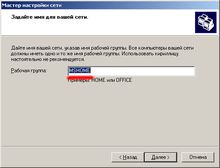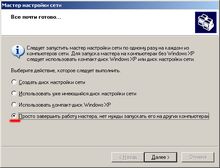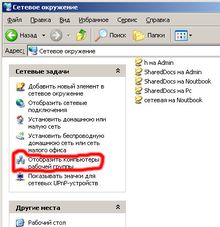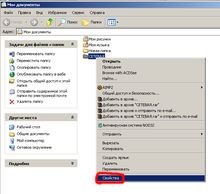Что мы имеем…
В наличии имеется:
- домашний ПК (Windows XP SP2, 2 сетевые карты);
- Ноутбук (Windows XP SP2);
- сеть ADSL.
Что мы хотим…
- обмен файлами между ПК и Ноутбуком;
- выход в Интернет и использование ресурсов сети на ПК и Ноутбуке.
Что мы делаем…
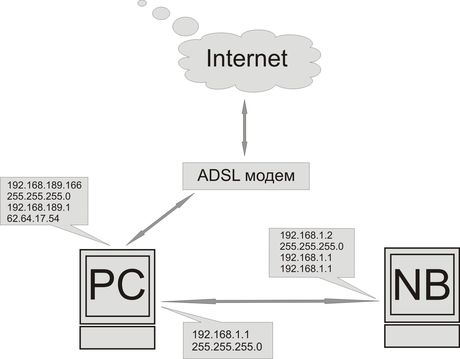
Схема локальной сети для дома.
* Обозначения: «PC» - Персональный компьютер, «NB» - Ноутбук.
** Вопросы, связанные с прокладкой, обжимом кабеля, в данной инструкции рассматриваться не будут.
|
На «PC» первую сетевую карту настроим на ADSL (по инструкции провайдера), в моем случае модем настроен в режиме бридж, и имеет следующие настройки. IP-адрес: 192.168.189.166 * Ваши настройки будут отличаться от моих. |
|
Теперь настроим вторую сетевую карту на «PC»: IP-адрес: 192.168.1.1 |
|
Теперь перейдем к настройке сетевых параметров на Ноутбуке («NB»). IP-адрес: 192.168.1.2 |
|
Теперь перейдем к настройке локальной сети. В начале настроем на «PC» , заходим в «Сетевое окружение», и в списке «Сетевые задачи» выбираем «Установить домашнюю или малую сеть». |
|
После нажатия на ссылку «Установить домашнюю или малую сеть», откроется Мастер настройки сети. Нажимаем «Далее». |
|
Нажимаем «Далее». |
|
В этом окне выберем - «Этот компьютер имеет прямое подключение к Интернету. Другие компьютеры в сети подключаются к Интернету через этот компьютер». И нажмем «Далее». |
|
Здесь выберем подключение, которое настроено на ADSL (т.е. первую сетевую карту) и нажимаем «Далее». |
|
В этом окне отмечаем галочкой подключение, которое смотрит на «NB», т.е. «Подключение по локальной сети 2» и нажимаем «Далее». |
|
Здесь впишем: Имя компьютера - «PC» и нажимаем «Далее». * Так же по своему желанию можно написать описание компьютера, например «Персональный компьютер, подключенный к сети ADSL». Это не обязательный пункт. |
|
В этом окне впишем название рабочей группы «MSHOME» и нажмем «Далее». * Название рабочей группы можно вписать на свое усмотрение. |
|
Здесь выберем первый вариант, который откроет общий доступ к принтерам и файлам, и нажмем «Далее». |
|
В этом окне мастер показывает параметры, которые мы с Вами настроили. После ознакомления нажимаем «Далее». |
|
В этом окне Windows автоматически применяет выбранные параметры. * Этот процесс может занять несколько минут. |
|
В последнем окне мастера настройки сети Вам остается нажать кнопку «Готово». После чего перезагрузите «PC». |
|
Теперь перейдем к настройке ноутбука «NB». Первые три шага аналогичны настройке локальной сети на «PC». Заходим в «Сетевое окружение», и в списке «Сетевые задачи» выбираем «Установить домашнюю или малую сеть». |
|
После нажатия на ссылку «Установить домашнюю или малую сеть», откроется Мастер настройки сети. Нажимаем «Далее». |
|
Нажимаем «Далее». |
|
В этом окне выберем «Этот компьютер подключен к Интернету через шлюз или через другой компьютер в сети». И нажмем «Далее» . |
|
Здесь вписываем «Имя компьютера» - NOTEBOOK и нажимаем «Далее». * Имя компьютера можно вписать на свое усмотрение. |
|
В этом окне вписываем имя рабочей группы – «MSHOME» и нажимаем «Далее». * Здесь имя рабочей группы должно обязательно совпадать с именем рабочей группы, которое Вы вписали на «PC». |
|
Здесь также как и на «PC» выбираем первый вариант, для открытия доступа к принтерам и файлам. И нажимаем «Далее». |
|
В этом окне мастер показывает параметры, которые мы с Вами настроили. После ознакомления нажимаем «Далее». |
|
В этом окне Windows автоматически применяет выбранные параметры. * Этот процесс может занять несколько минут. |
|
Здесь выбираем последний вариант «просто завершить работу мастер, нет нужды запускать его на других компьютерах». И нажимаем «Далее». |
|
В последнем окне мастера настройки сети Вам остается нажать кнопку «Готово». После чего перезагрузите «NB». |
Что мы проверяем…
Теперь настало время проверить работоспособность нашей локальной сети.
|
Заходим в «Сетевое окружение» и в «Сетевых задачах» выбираем «Отобразить компьютеры рабочей группы» |
|
Если у Вас отобразиться два значка с компьютерами, как показано на скриншоте, значит, настройка локальной сети прошла удачна. * Если у Вас не отображаются компьютеры в локальной сети, проверьте еще раз все шаги настройки локальной сети на «PC» и «NB». |
Что мы расшарим…
С одной задачей мы справились «Выход в Интернет и использование ресурсов сети на ПК и Ноутбуке», теперь займемся второй задачей «Обмен файлами между ПК и Ноутбуком». Для этого расшарим общий доступ к файлам. Это самый простои способ обмена файлами в сети.
|
Для начала выбираем папку, которой хотим дать общий доступ. Нажмем на ней правой клавишей мыши и из списка выберем свойство. * В моем случае это папка «Сетевая», Вы можете выбрать папку на свое усмотрение. |
|
В появившемся окне перейдем на вкладку «Доступ» и поставим, галочки напротив надписи «Открыть общий доступ к этой папке» и «Разрешить изменения файлов по сети» и нажмем кнопку «ОК». *Вторую галочку ставьте, если Вы собираетесь изменять файлы по сети. |
Теперь мы справились и со второй задачей. Для того, что бы зайти в сетевую папку, надо открыть «Сетевое окружение» в списке «Сетевые задачи» выбрать «Отобразить компьютеры рабочей группы», выбрать нужный компьютер, в открывшемся списке выбрать необходимую папку.
Дополнительная информация:
Поделиться с друзьями
Комментариев нет.
Для того, чтобы оставить свой комментарий вам необходимо войти или зарегистрироваться на сайте.