Введение
Некоторым приложениям для работы в Windows 7 или Windows Vista требуются повышенные права, и запускать их необходимо от имени администратора. При этом выводится запрос "Контроля учетных записей пользователя" (User Account Control или UAC), в котором система просит вашего согласия на запуск приложения.
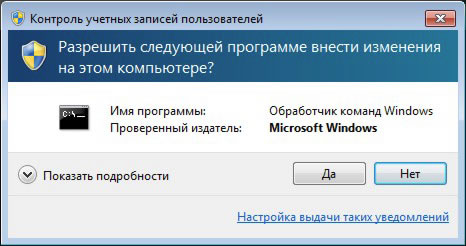
Окно UAC
Многие пользователи неправильно полагают, что "Контроль учетных записей пользователя" лишь мешает, и отключают его. При этом серьёзно страдает безопасность компьютера, т.к. согласия пользователя на запуск приложений больше не требуется, и любая вредоносная программа может беспрепятственно запускаться и работать. Наличие антивируса также не может на 100% гарантировать безопасность компьютера.
В этой статье я расскажу, как упростить процесс запуска избранных приложений от имени администратора, не отключая UAC (полностью или частично) и без вреда для безопасности.
В качестве примера будем запускать командную строку (cmd) от имени администратора.
Способ №1(обычный) - запуск через правую клавишу мыши (запрос UAC отображается)
Нажмите правой клавишей мыши по значку нужного приложения и выберите пункт "Запуск от имени администратора":
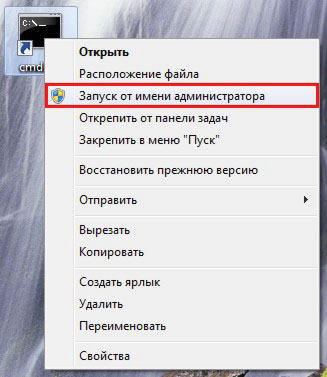
Запуск от имени администратора
Способ №2 - запуск с использованием "Ctrl+Shift+Enter" (запрос UAC отображается)
Нажмите Пуск, в строке поиска наберите нужную команду и нажмите Ctrl+Shift+Enter.
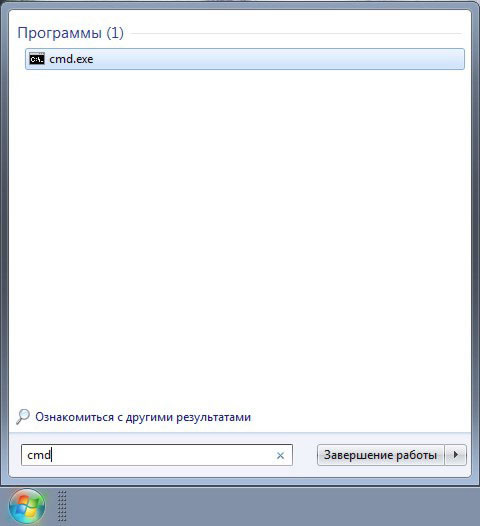
Запустите командную строку
Способ №3 - устанавливаем запуск от имени администратора в свойствах ярлыка (запрос UAC отображается)
Щелкните правой клавишей мыши по нужному ярлыку и выберите пункт "Свойства".
Перейдите на вкладку "Ярлык", нажмите "Дополнительно", установите флажок "Запускать от имени администратора":
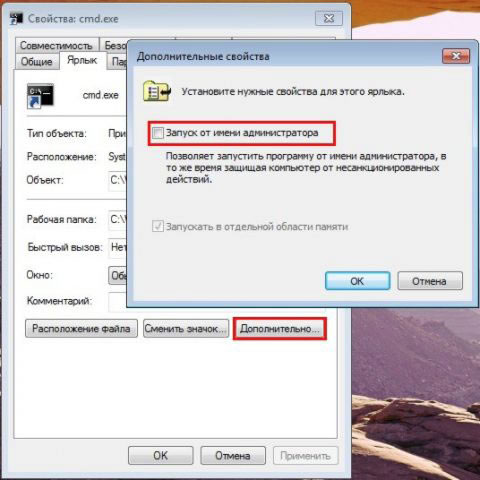
Установите флажок "Запускать от имени администратора"
Или перейдите на вкладку "Совместимость" и установите флажок "Выполнять эту программу от имени администратора":
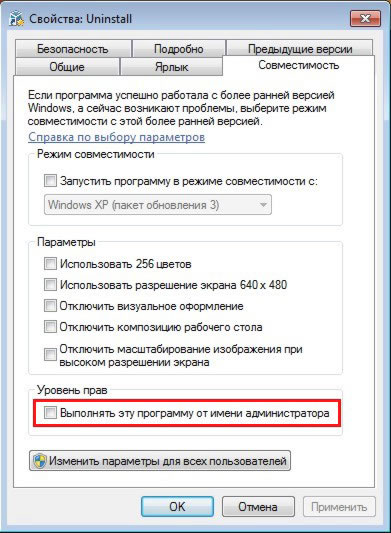
Установите флажок "Запускать от имени администратора" на вкладке "Совместимость"
Далее запуск от имени администратора осуществляется двойным щелчком по ярлыку.
Способ №4 - упрощаем запуск для избранных приложений при помощи планировщика заданий (запрос UAC не отображается)
Переходим к самому интересному способу. Если есть приложение, которое Вы постоянно запускаете, и оно получено от надёжного производителя ПО, например, это приложение Windows - можно упростить запуск. Создание ярлыка для нужной программы не занимает более 2-х минут и это позволит избавиться от лишних действий в дальнейшем. Запускаем планировщик заданий (Пуск ---> Все программы ---> Стандартные ---> Служебные ---> Планировщик заданий) и нажимаем "Создать задачу":
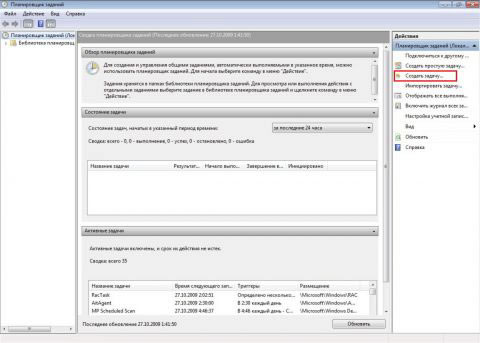
Планировщик заданий
Указываем Имя для новой задачи и ставим флажок "Выполнять с наивысшими правами":
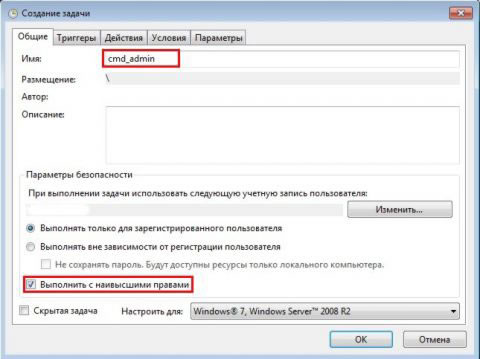
Установите флажок "Выполнять с наивысшими правами"
Переходим на вкладку Действия, нажимаем "Создать", в следующем окне нажимаем "Обзор":
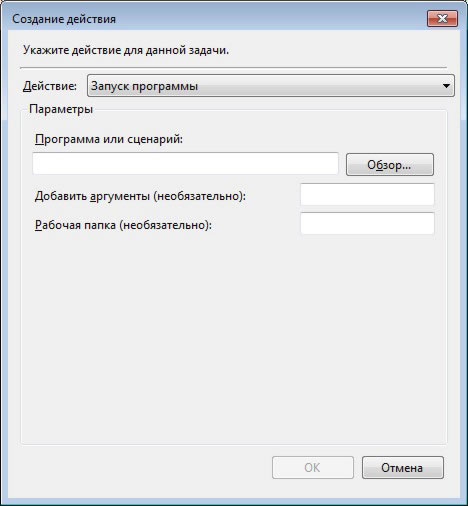
Создание действия
Указываем путь к нужному приложению и нажимаем "Открыть":
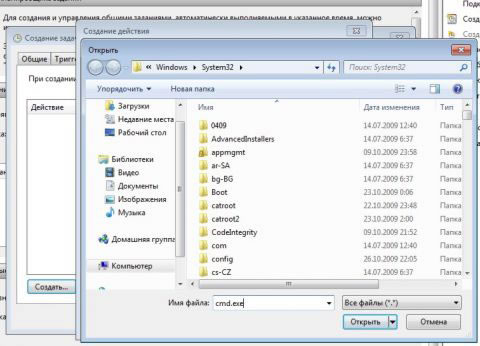
Укажите путь
Нажимаем "ОК"
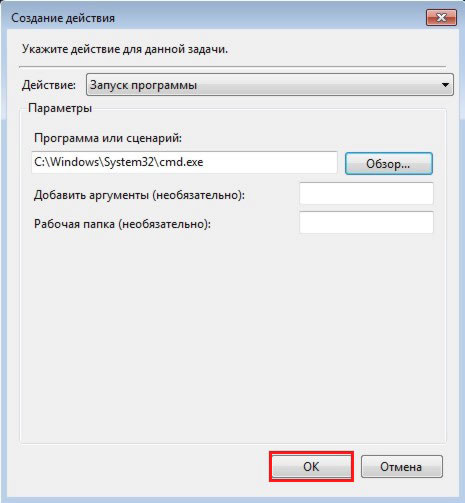
Нажмите "ОК"
И ещё раз "ОК"
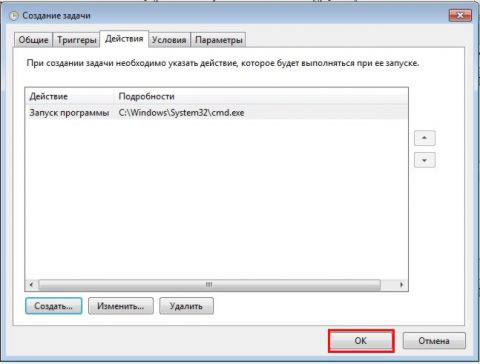
Нажмите "ОК"
Закрываем планировщик и переходим к созданию ярлыка.
Чтобы создать ярлык на рабочем столе, щёлкаем правой клавишей мыши, выбираем "Создать" ---> "Ярлык":
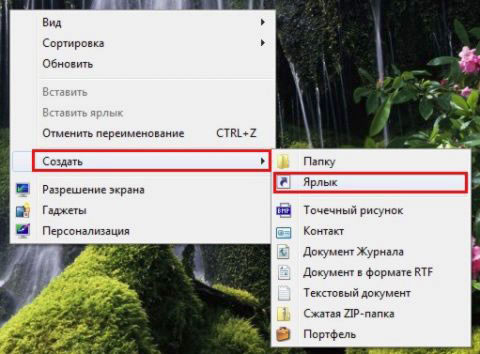
Создайте ярлык на рабочем столе
В поле Расположение объекта вводим: schtasks /run /tn cmd_admin, где cmd_admin - имя созданной нами задачи. Если имя содержит пробелы, его необходимо указывать в кавычках.
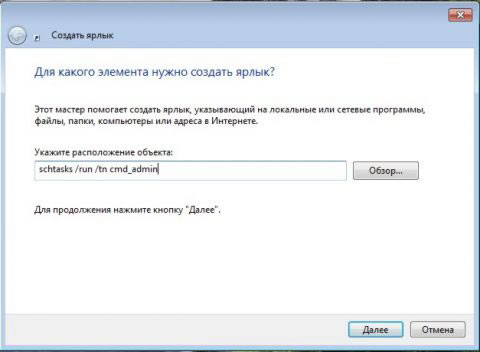
Выберите элемент
Задаём название ярлыка:
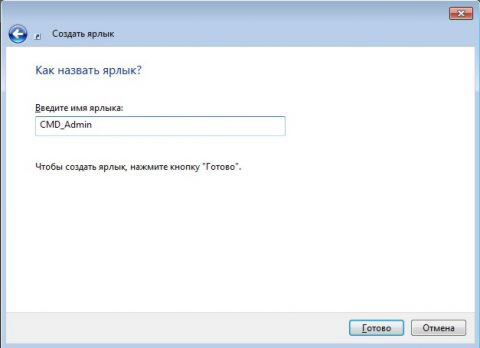
Создайте название ярлыка
Ярлык создан и готов к использованию. Чтобы сменить значок - нажмите правой клавишей мыши по ярлыку, выберите "Свойства":
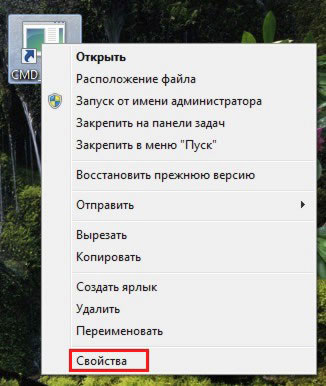
Выберите "Свойства"
Перейдите на вкладку "Ярлык" и нажмите "Сменить значок":
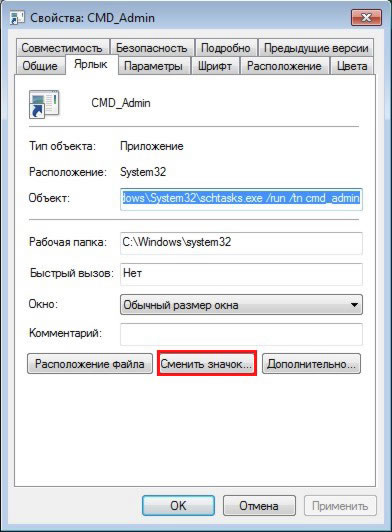
Сменить значок
Обзор
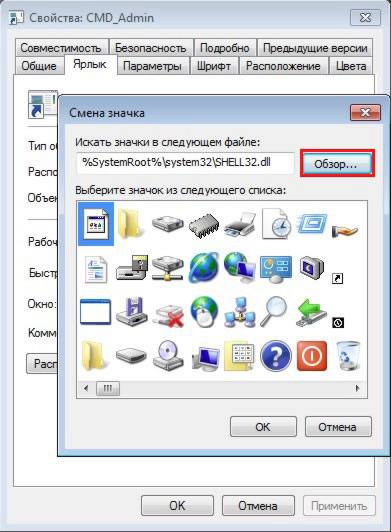
Сменить значок
Указываем путь к программе:
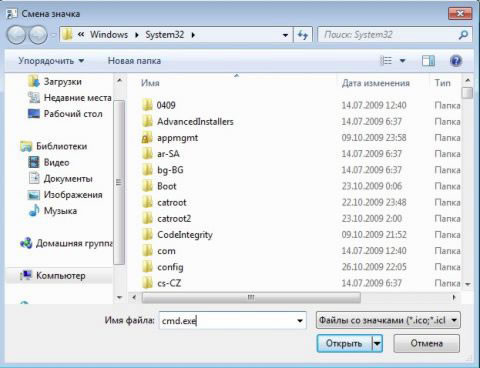
Укажите путь к программе
Выбираем нужный значок и закрываем оба окна кнопкой "ОК"
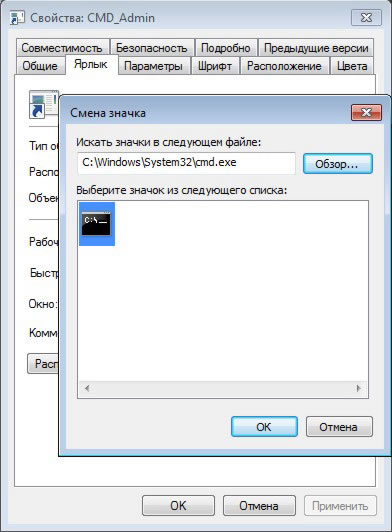
Теперь запуск нужного приложения от имени администратора выполняется двойным щелчком по созданному ярлыку, при этом запрос UAC не отображается и безопасность остаётся в сохранности
Дополнительно
По аналогии с запуском командной строки способом №4 можно настроить запуск диалогового окна "Выполнить", и введенные в него команды также будут запущены от имени администратора. Удобство этого подхода заключается в том, что список ранее использованных команд сохраняется, и можно выбрать нужную из списка.
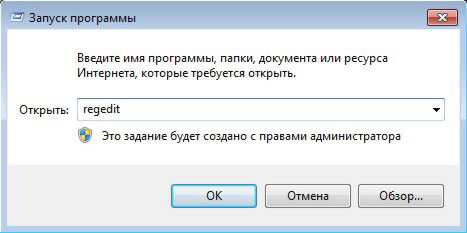
Запуск программы regedit
При создании задачи в планировщике, в окне "Создание действия" укажите: в поле "Программа или сценарий" - rundll32, а в поле "Добавить аргументы" - shell32.dll,#61
Поделиться с друзьями
Комментариев нет.
Для того, чтобы оставить свой комментарий вам необходимо войти или зарегистрироваться на сайте.

