Практически на любой компьютер можно установить несколько операционных систем. Для этого необходимо знать ее минимальные системные требования. Например, чтобы установить Windows 7 второй системой понадобится около 10 гб свободного дискового пространства. В то время как для 10 версии, необходимо уже чуть меньше. Объясняется это оптимизацией и сжатием системных файлов.
Перед тем, как приступить к установке нескольких операционных систем, внимательно изучите их требования и убедитесь, что ваш компьютер им соответствует.
В данном руководстве мы рассмотрим два вопроса: как установить Windows 7 второй системой на компьютер с виндовс 10 и наоборот.
Подготовка к установке
Если на вашем компьютере уже есть несколько разделов (Локальные диски C, D, E), то данный этап можно смело пропускать. Например, если «десятка» у вас стоит на «C», то «семерку» лучше всего ставить на «D». Для этого отформатируйте диск, предварительно сделав резервные копии важных данных. 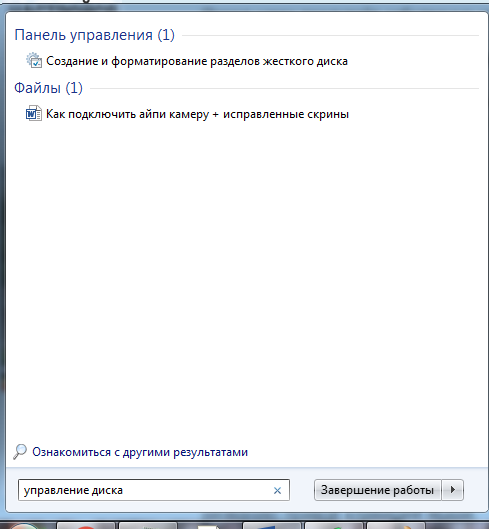
Если на компьютере только один раздел (Локальный диск C), то необходимо создать дополнительный. Для этого:
1. запустите системную утилиту «управление дисками» через меню «пуск»;
2. выберите диск, объем свободной памяти которого будет использован для дополнительного раздела;
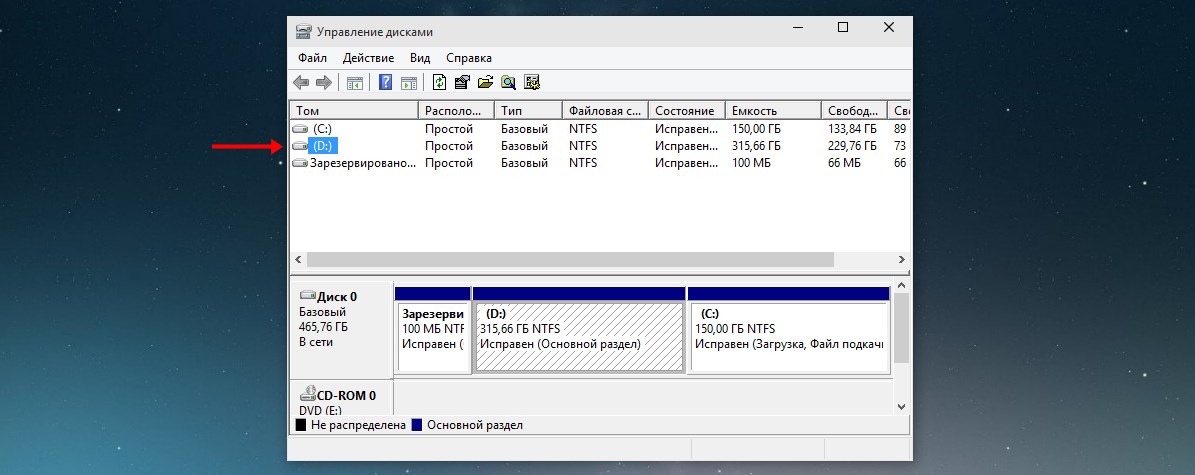
3. в контекстном меню выберите «сжать том»;
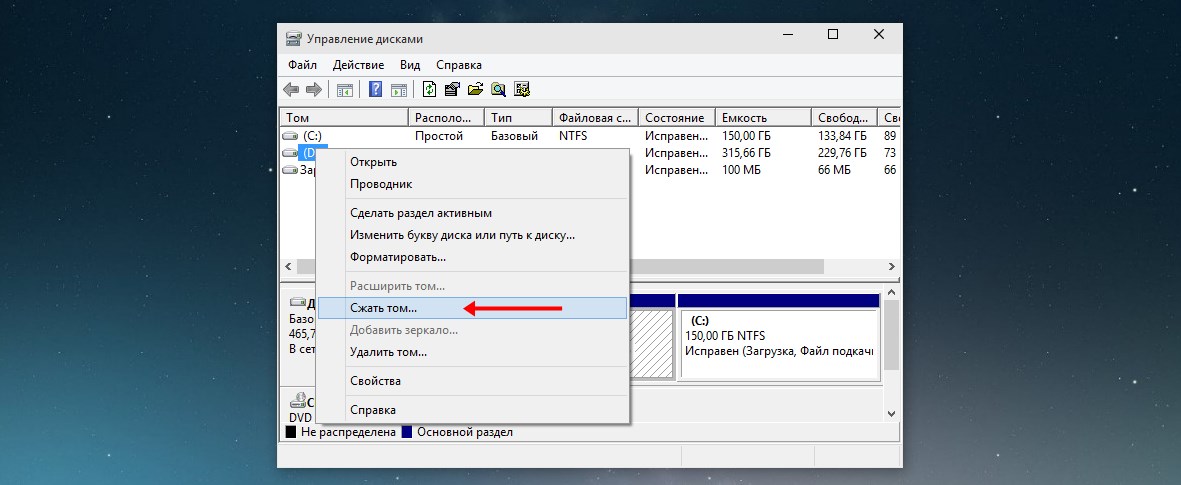
4. как только утилита закончит анализ и сжатие свободного пространства, введите размер будущего раздела (он не должен превышать максимальный доступный);
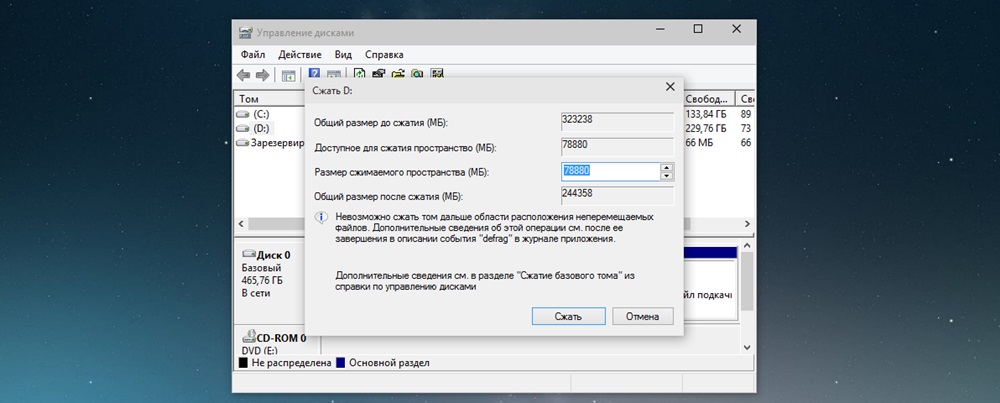
5. после того, как вы нажмете «сжать» появится новое, «не распределенное дисковое пространство»;
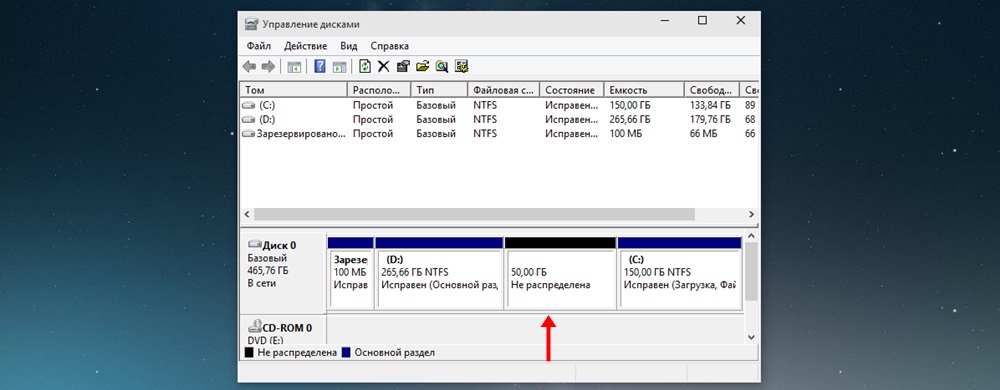
6. кликните по нему и нажмите «создать простой том»;
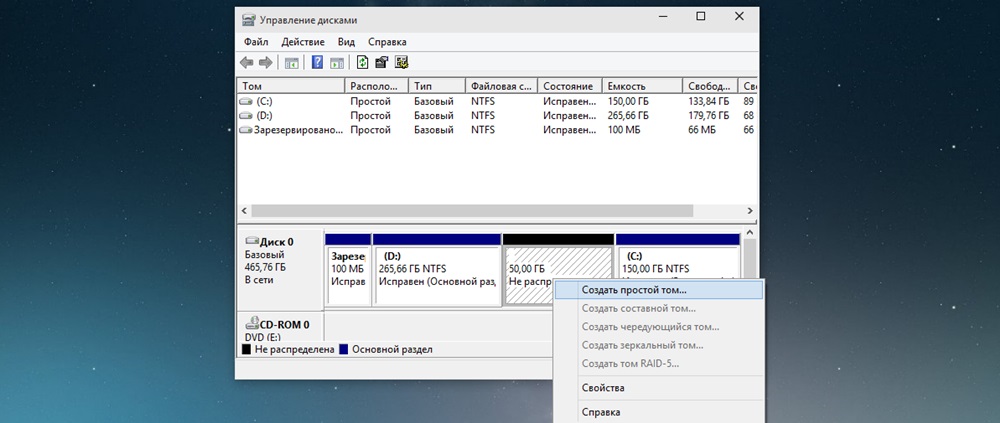
7. здесь будет предложено определить новому разделу количество памяти (например, если вы хотите создать из него несколько дисков);
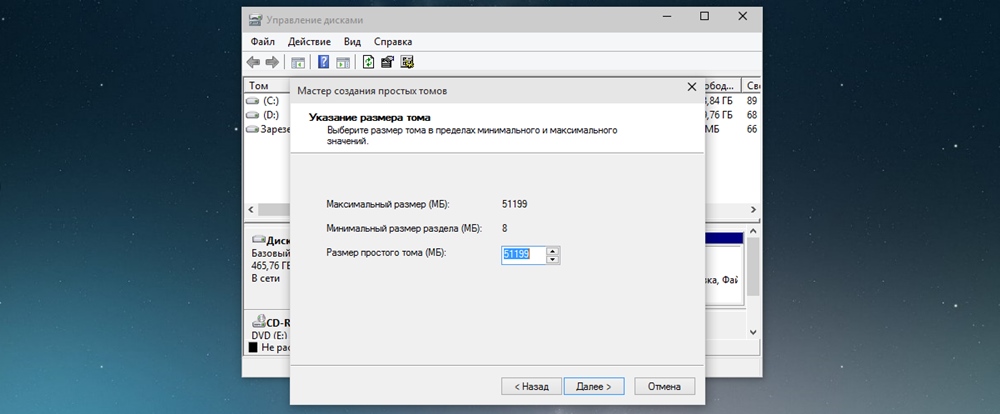
8. назначьте ему новую букву и отформатируйте (все параметры по умолчанию).
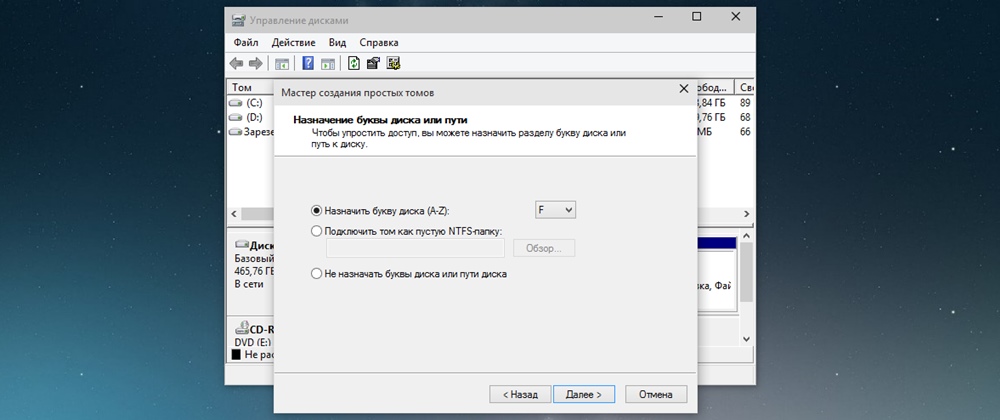
Теперь диск готов к установке нескольких операционных систем.
Далее руководство делится на две части:
- для тех, кто хочет установить Windows 7 второй системой на «десятку».
- для тех, кто хочет установить Windows 10 второй ОС на «семерку».
Виндовс 10
Первое, что необходимо сделать — скачать *.iso образ с Windows 10. Найти «десятку» можно бесплатно на официальном сайте Microsoft в разделе «загрузки». Для этого нажмите на странице «скачать средство сейчас» и дождитесь завершения загрузки специальной утилиты MediaCreationTool. Именно с ее помощью мы и будем создавать загрузочную флешку с Windows 10.

Главное удобство утилиты в том, что с ее помощью можно сразу обновиться до «десятки», скачать *.iso образ (для установки на другом компьютере). При этом другой сторонний софт для создания загрузочной флешки нам не понадобится.
Запустите MediaCreationTool, примите условия лицензионного соглашения. На следующем этапе выберите «создать установочный носитель для другого компьютера» и выберите необходимые параметры ОС.
Особое внимание обратите на выбор архитектуры процессора. Узнать разрядность своего компьютера можно щелкнув правой кнопкой мыши по «компьютер» — «свойства» — «тип системы».
Создание загрузочной флешки Виндовс 10
Чтобы сразу создать загрузочную флешку с Windows 10 при помощи утилиты «MediaCreationTool», выберите «USB-устройство флеш-памяти». Для этого вам понадобится любой флеш-носитель с объемом памяти не менее 4 гб. Вполне подойдет SD или mini SD (при наличии адаптера) карта.
Внимание! Все файлы с USB носителя будут удалены, поэтому не забудьте создать их резервную копию.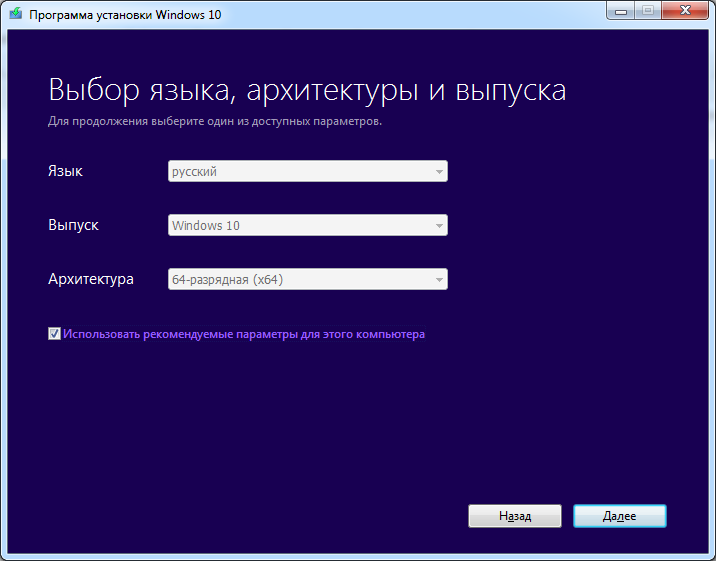
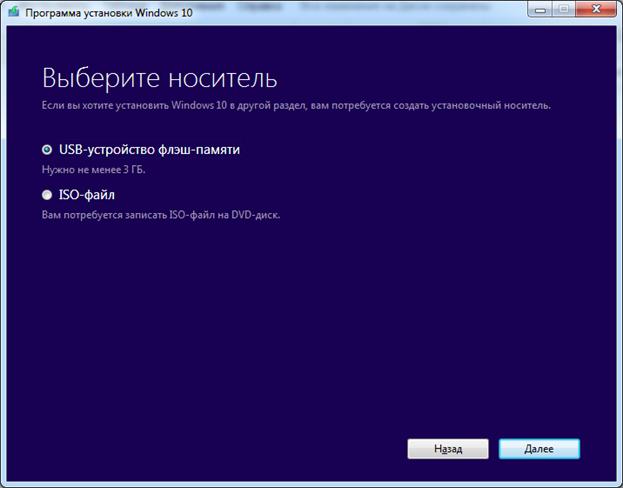
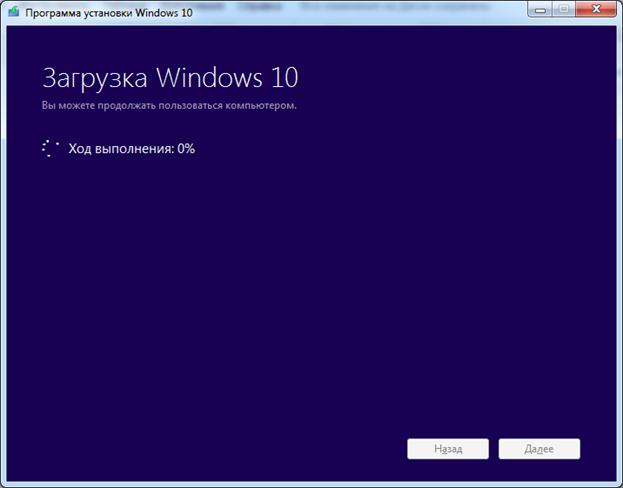
После этого программа предложит вам выбрать носитель, на который будет установлена ОС. Дождитесь окончания загрузки.
Создание загрузочной флешки Виндовс 7
Скачать *.iso образ с Windows 7, для дальнейшей записи на флешку, можно с торрент трекера. В таком случае в процессе установки вам понадобится ввести ключ для ее активации (или активировать ознакомительную версию).
Если у вас остался старый диск с «семеркой», то смело переходите к следующему этапу.
Чтобы создать загрузочную флешку с виндовс 7 и установить ее на десятку, вам понадобится специальная утилита для записи образа на USB носитель (или диск). Мы будем использовать UltraISO (демо версия программы позволяет это сделать). Для этого:
1. запустите программу UltraISO и в меню «файл» на панели инструментов выберите «открыть»;
2. укажите приложению путь к вашему *.iso образу и нажмите «открыть»;
3. теперь найдите на панели инструментов пункт «самозагрузка» — «записать образ»;
4. укажите метод записи образа «USB HDD» и отформатируйте флешку;

5. дождитесь завершения операции и переходите к записи образа, нажав кнопку «записать».

Как только программа закончит запись, загрузочная флешка будет готова и можно приступать к финальному этапу.
Установка второй ОС
Перед тем, как приступить к установке, измените настройки BIOS’а так, чтобы устройство загружалось с USB носителя. Для этого перезагрузите компьютер и как только загорится экран, нажмите на клавиатуре клавишу для запуска меню BIOS.

Как только попадете в его интерфейс найдите в нем меню «Boot» (загрузка), здесь необходимо изменить порядок загрузки «Boot Priority» и поставить на первое место USB (если установка будет проходить с USB носителя или CDROM если с диска) а на второе — HDD (жесткий диск).
Сохраните изменения, вставьте в компьютер флешку и перезагрузите компьютер. Если вы все сделали правильно, то перед вами появится приветственное окно Виндовс с предложением установить ОС. Если компьютер загружается как обычно, перепроверьте порядок Boot Priority.
Все дальнейшие действия одинаково подходят, чтобы установить любую версию виндовс в качестве второй ОС. Для этого:
1. настройте базовые параметры ОС (язык, лицензионное соглашение);

2. на экране «тип установки» необходимо выбрать «выборочная»;

3. система предложит выбрать диск, на который будет произведена установка;
4. здесь необходимо нажать на созданный нами раздел, он будет обозначен как «незанятое дисковое пространство» (диск с ОС будет значится в качестве основного);

5. после этого продолжайте установку в штатном режиме.
На этом установка Windows 7 второй системой заканчивается. Теперь после включения компьютера вы сможете выбрать ОС для работы. 
Поделиться с друзьями
Достаточно актуальное решение, как оказалось, при попытке запуска 1C 8 версии под десяткой, вылезло множество ошибок, полный откат на семерку невозможен, а использовать виртуальную машину возможности нет. Параллельная установка помогла решить вопрос)
Никогда не слышал, что такое возможно. Теперь наверняка попробую это сделать, а может покажу своему знакомому программисту, который обслуживает мой комп, ваши пошаговые инструкции наверняка помогут установить одновременно кроме 10-ке седьмую версию. Отличная тема, думаю, это не будет лишним.
Я по вашим пошаговым инструкциям запустил в Windows 10 режим экономии заряда батареи, параллельно теперь отключаются всякие ненужные уведомления. Я читаю ваш сайт недавно, но уже воспользовался некоторыми советами и инструкциями, все доступно и сделать самому просто. Спасибо за полезную подсказку.
Для того, чтобы оставить свой комментарий вам необходимо войти или зарегистрироваться на сайте.

