Введение
Иногда, для выполнения тех или иных задач при работе с операционной системой Windows 10, нам требуются расширенные права. Что это за права? Это такие "разрешения", которые предполагают изменение конфигурации как прикладных программ, так и стандартных. Проще говоря, с определёнными правами вы можете выполнять определённые действия. Вот, к примеру, все в школе сталкивались с явлением аудиторных компьютерных сетей, где был один главный компьютер, а остальные были для учеников. Так вот, если с главного компьютера можно было управлять остальными, то с ученических такого делать было нельзя.
А всё потому, что пользователь главного компьютера - учитель - обладает учётной записью администратора, а все остальные - ученики - входят либо как гости, либо как "ученики" с определённым ограничением прав на работу на компьютере. Но что же делать тем, у кого дома стоит собственный компьютер, но прав администратора нет? Новая операционная система Windows 10 прекрасно позволяет создавать учётные записи "Администратора" и и получать соответствующие права. Давайте рассмотрим варианты получения прав администратора в Windows 10.
Способ №1
Можно включить учётку Админа с помощью командной строки. Для этого, вам необходимо войти в нее любым удобным для вас способом, к примеру, win+R -> cmd -> Выполнить. Потом вам нужно ввести команду: net user администратор /active:yes и потом вы сможете войти в учётку "Админа". Обратите внимание, запустить командную строку нужно от имени администратора.

Способ №2
Можно воспользоваться утилитой "Локальная политика безопасности", которая пока что не исчезла из просторов Windows 10 и ею еще можно стабильно пользоваться. Чтобы в нее войти, воспользуйтесь методом входа в командную строку, который представлен выше и вместо "cmd" - "secpol.msc". Также, как вариант, можно воспользоваться стандартным путем - Пуск - Панель управления - Администрирование. Итак, в окошке разворачиваем ветку "Локальные политики", выбираем пункт "Параметры безопасности" и справа, в политиках, выберите запись такого вида: "Учётные записи: Состояние "Администратор". Дважды по нему клацните и включить эту учётку. Права будут предоставлены при запуске системы с под этой учётки.
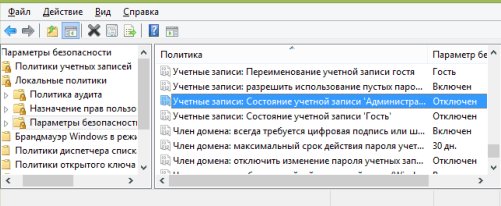
Способ № 3
Также есть способ, который позволит заходить в систему как Администратор с правами неограниченного характера - нужно использовать утилиту "Локальные пользователи и группы". Суть та же, как и в предыдущих способах, только теперь выполняется команда: lusrmgr.msc. Дальше очень простые действия: развернём пункт "Пользоваталей" чтобы увидеть всех тех юзеров, которые могут быть на вашем компьютере.

Что делать если пользователь с правами администратора удален?
Если вы удалили учетную запись администратора, то восстановить ее описанными способами не получится. Данные способы восстановления подходят только в том случае, если вы не имеете доступа к учетной записи администратора, например забыли пароль. То вы сможете дать своему текущему аккаунту права администратора.
Решение
В этом случае рекомендуется воспользоваться "Восстановлением системы".
Вариант а) Пуск-Панель управления- Восстановление- Запуск восстановления системы, Откроется окно «Восстановление системы», нажимаем «Далее», увидите все возможные точки восстановления на которые можно вернуться/ «откатиться, в том числе на ту где еще была учетная запись администратора.
Если такой способ не увенчается успехом, то:
Вариант б) Потребуется диск или флешка с ОС Windows 7 (8 или 10 в зависимости от того какая у вас версия). При загрузке системы заходим в безопасный режим (нажимая «F8») и выбираем «Устранение неполадок компьютера», откроется окно «Параметры восстановления системы Windows 7», далее загружаемся с диска(все аналогично процессу установки ОС), и выбираем "Восстановление системы". После чего ОС будет обновлена, учетная запись администратора будет создана заново. При этом ваши файлы и документы не будет тронуты и останутся на своих местах.
Поделиться с друзьями
Спасибо, полезные советы вы даете пользователям ПК, я уже не первый раз пользуюсь вашим сайтом, нахожу интересные подсказки и с удовольствием пытаюсь их повторить шаг за шагом. Так может быть, через некоторое время и вовсе не буду обращаться за настройкой нужных мне программ к своим более осведомленным в этих вопросах приятелям.
Для того, чтобы оставить свой комментарий вам необходимо войти или зарегистрироваться на сайте.

