Возвращаем классическое меню
Одно из наиболее сбивающих с толку изменений в Vista по сравнению с предыдущими версиями Windows — переход в Проводнике и Internet Explorer от меню к панелям инструментов. Если вы предпочитаете заказывать действия с помощью меню, просто нажмите клавишу Alt, чтобы вернуть их. А чтобы снова скрыть меню, еще раз нажмите Alt. Для сохранения меню в Проводнике укажите «Упорядочить•Раскладка•Строка меню» (Organize•Layout•Menu Bar). В Internet Explorer нужно выбрать «Сервис•Строка меню»
...и команду «Выполнить» также
Использование окна запуска программы, вызываемого в XP командой «Выполнить» из меню «Пуск», — простой и быстрый способ открывать программы и выполнять команды DOS. В новом меню Vista его заменяет окно «Начать поиск» (Start Search). Однако если вы являетесь поклонником старого окна «Выполнить», то его легко вернуть. Для этого надо всего лишь щелкнуть правой кнопкой мыши на кнопке «Пуск», задать опции «Свойства•Настроить», включить функцию в позиции «Команда «Выполнить» и щелкнуть на ОК. Старая добрая команда опять появится в меню «Пуск» там, где ей и положено быть
Создаем собственные значки
Оригинальные значки Windows не очень помогают при быстром визуальном поиске файлов и папок. Впрочем, легко создать собственные значки, которые позволят вам сразу увидеть прошлогоднюю налоговую декларацию (череп и кости?) или свое резюме (возможно, двойной знак доллара). За 50 долл. (здесь и далее указаны цены в США. — Прим. ред.) программа Microangelo Toolset 6 (пробной версией можно бесплатно пользоваться в течение 21 дня) сумеет помочь вам выглядеть цифровым Пикассо.
Для начала откройте Microangelo Studio и выполните шаги, необходимые для создания нового значка. Для Windows XP ваши значки должны укладываться в формат 16×16, 32×32 или 48×48 точек. Для Vista можно выбрать как любой из этих форматов, так и любой больший вплоть до 256×256 точек. Создать значки помогут предусмотренные в программе инструменты рисования, но я полагаюсь на инструмент импортирования для работы с изображениями, созданными другими. Я сжимаю или расширяю изображения до нужного размера и сохраняю их как файлы значков (.ico). Отличную коллекцию переписываемых изображений предлагает функция поиска картинок Google, однако убедитесь, что выбранное вами изображение не требует финансовых отчислений их правообладателю. Для замены значка нужно щелкнуть на нем правой кнопкой мыши и задать «Свойства•Ярлык•Сменить значок». Поищите значок с помощью функции обзора, выделите его и нажмите кнопку «Открыть».
Обтесываем заставку Vista
Вот простой способ придать немного перчику виньетке Bubbles («Пузырьки»), имеющейся в заставке Vista. Укажите опции «Пуск•Выполнить (или просто «Пуск» в меню Vista)», введите regedit и нажмите Enter. Спускайтесь вниз по левой створке Редактора реестра до позиции
HKEY_CURRENT_ USER\Software\Microsoft\Windows\Current Version\Screensavers\ Bubbles
Щелкните правой кнопкой мыши на правой створке диалогового окна, выберите «Создать•Параметр DWORD (32 бита)» (New•DWORD (32-bit) Value) и введите MaterialGlass («Материал стекло»). Дважды щелкните на имени нового раздела, введите значение 1, чтобы пузырьки выглядели прозрачными, или значение 0, чтобы получились металлические, и щелкните на OK.
Сходные действия нужно выполнить для создания на правой створке окна Параметра DWORD под названием ShowShadows («Показать тени»). Введите значение 1, чтобы тени отображались за пузырьками, или значение 0, чтобы они получались без теней. А теперь создайте Параметр DWORD под названием ShowBubbles («Показывать пузырьки») и задайте ему значение 1 для показа пузырьков на Рабочем столе или значение 0 для отображения их на черном фоне
Подстраиваем прозрачные границы интерфейса Aero
Чтобы изменить размер и цвет границ, окаймляющих различные окна в XP, равно как и для внесения других изменений в изображение на дисплее, щелкните правой кнопкой мыши на Рабочем столе и выберите опции «Свойства•Оформление•Дополнительно». Между тем Vista позволяет настраивать многие черты своего интерфейса Aero. Для этого надо щелкнуть правой кнопкой мыши на Рабочем столе и выбрать «Персонализация•Цвет и внешний вид окон». Чтобы установить параметр прозрачности границ окна, необходимо использовать бегунок «Яркость цвета» (Color Intensity), представленный на рис 4. Укажите «Открыть свойства классического внешнего вида для выбора других возможностей» (Open classic appearance properties for more color options) и щелкните на кнопке «Прочие...». Чтобы обновить облик диалоговых окон, выберите из ниспадающего меню «Элемент» (Item) позицию «Обрамление» (Border padding) и введите новый размер (по умолчанию — 4). Когда границы окон достигнут нужного размера, дважды щелкните на OK.
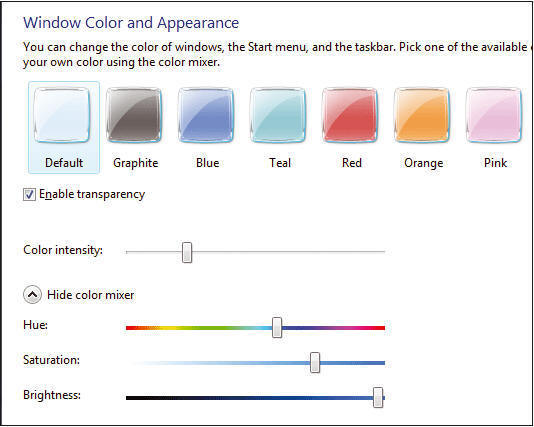
Поделиться с друзьями
Комментариев нет.
Для того, чтобы оставить свой комментарий вам необходимо войти или зарегистрироваться на сайте.

